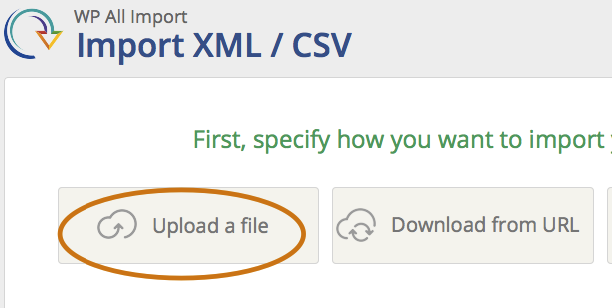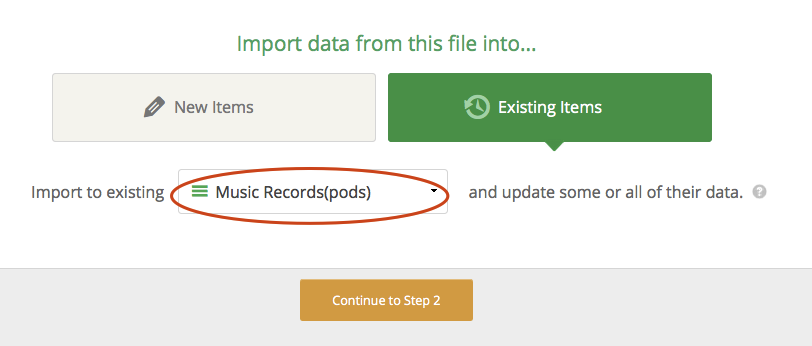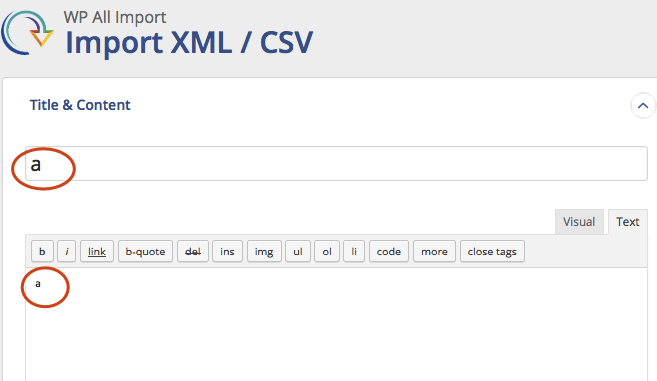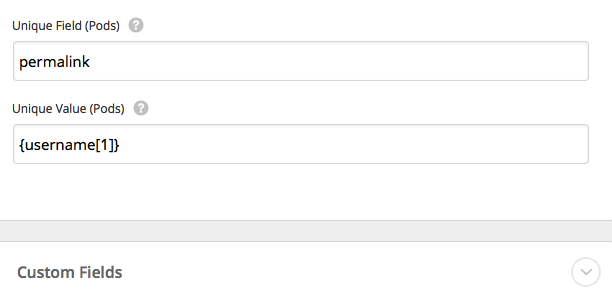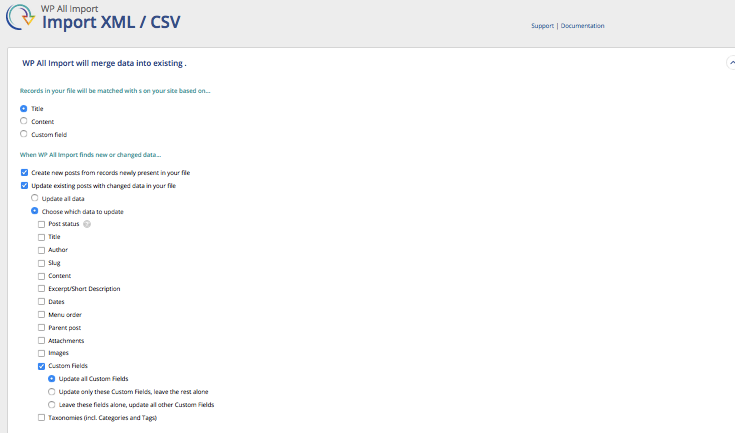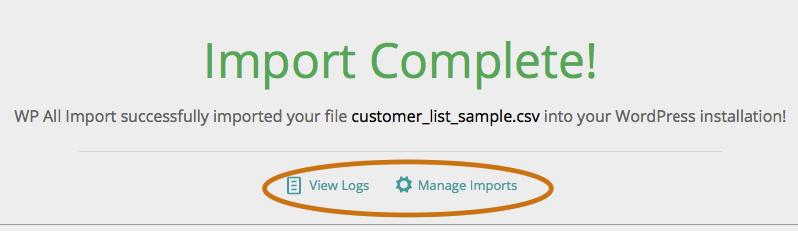WP All Import is a well developed tool to import XML and spreadsheet data (CSV, Excel etc) to WordPress sites. It divides big files into smaller manageable chunks during the import process, and offers many options to customize the import configuration according to server resources available. It is possible to import tens of thousands of records to your website, and update these records regularly using WP All Import.
As an add-on plugin working together with WP All Import and Pods, CIO Custom Fields Importer enables importing from any CSV or XML file to any contents on a WordPress website, including PODS advanced content type (ACT). These three plugins form a high performance import suite meeting all your data import needs.
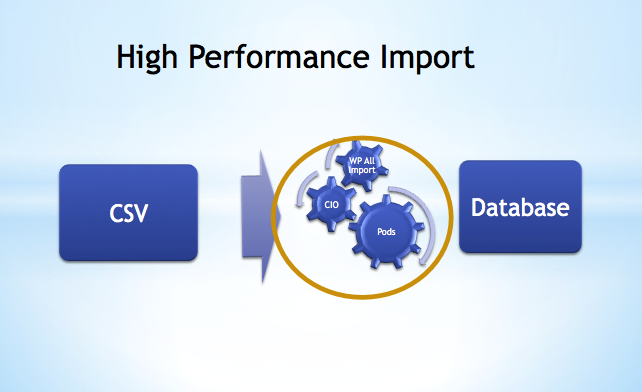 The following tutorial shows how to import a list of advanced content type to WordPress. We will use our high performance import suite for this task. For the sake of this tutorial, we assume
The following tutorial shows how to import a list of advanced content type to WordPress. We will use our high performance import suite for this task. For the sake of this tutorial, we assume
- You have already installed WordPress.
- You know how to install and activate new plugins.
- You already know what is Pods and what is advanced content type (ACT).
- Your data is already in XML or CSV format.
You can search for a tutorial on installing WordPress and plugins if you are new to WordPress. If you don’t know what is PODS or what is advanced content type, you may find out more information from official Pods website.
Preparation for Importing Custom Fields to Advanced Content Type PODS
Prep 1. Install and activate the import plugins.
Install the three plugins required for import (WP All Import, CIO Custom Fields Importer, PODS). Both WP All Import and PODS are available for free download from WordPress plugin repository. CIO Custom Fields Importer Pro is available for immediate download after paying a small fee.
Prep 2. Create Advanced Content Type
You may follow the onscreen instruction to create pods and fields. There is an extensive list of documentation on pods website if you are interested to know more.
Prep 3. create one complete customer record manually
After you have saved the pod item, a menu will appear which is related to the Advanced Content Type you have just created. Please create at least one record manually.
This is an important step. CIO Custom Fields Importer detects custom fields using the record you have created manually, and lists the data as an example to help you with data matching when you create a template in the import process. So please fill in as much information as possible in this record.
Now we are ready to start import WooCommerce customers.
Import Your Advanced Content Type to WordPress
Step 1. Upload your file
In your WordPress admin back end, look for WP All Import menu link, click on it. Then choose “Upload File”. If you have a very long list, you may create a small file with a few records just for this tutorial. Once you are familiar with the import process, you can then upload all your records.
When the file is uploaded, you will be presented with options “New Items” and “Existing Items”. Please always choose Existing Items (we will explain this later). Make sure you scroll down the list and choose the advanced content type you have just created. In this tutorial, Music Record is an advanced content type.
Step 2. Automatic Recognizing of Records
In the next screen, you will see the list of records recognized by WP All Import. If only the first row is recognized, most likely the CSV file is not properly formatted, such as the CSV files created by Microsoft Excel. This problem can often be solved by opening the CSV file and saving it again using another spreadsheet program such as OpenOffice or LibreOffice.
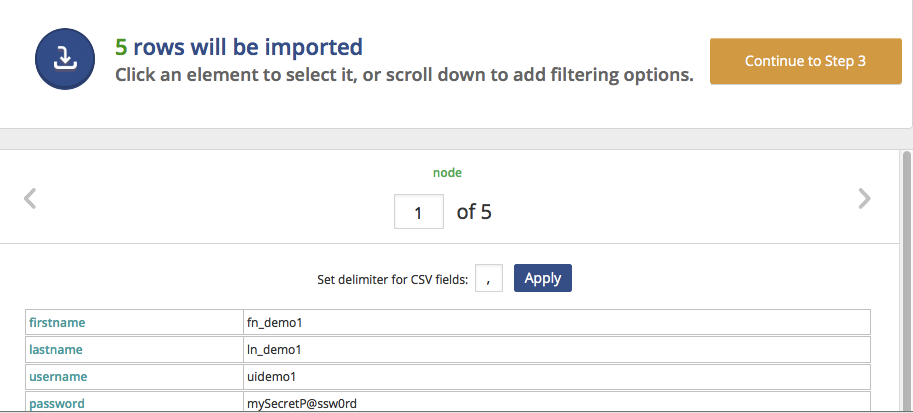 Step 3 Mapping Custom Fields to Import by Dragging and Dropping
Step 3 Mapping Custom Fields to Import by Dragging and Dropping
In the next screen CIO Custom Fields Importer detects all the custom fields and use the data you have entered manually as example. You may drag fields to import from the right hand panel, into the fields you want to import to. Your source file can use any header name in any sequence.
Since we are importing advanced content type not posts, you may type your favorite letter or number in the field of post title and content field. WP All Import will create ONE dummy post with this title. The post title and content are actually optional and are for us to understand the import log messages. If you leave title and content fields blank, WP All Import will create one dummy post without title or content.
If you have set up any mandatory fields, you need to drag and drop some information to the mandatory fields, or fill in some texts that remain the same for each pod. If you leave some mandatory fields blank, the import may fail as a pod can’t be created with mandatory fields missing.
At the bottom of the custom fields list, there are two fields, Unique Field, and Unique Value. Unique Field is the name of the database table field (column name) you are going to check for duplicate records. In this tutorial, we will check whether the music records are already in the WordPress pod table. This will decide whether to update existing record, or to create a new one. So the Unique Field can be “permalink” (which is a default field name in WordPress pod table). You may drag and drop information from the source file to the field Unique Value. CIO Custom Fields Importer will check the information in the pod table and decide whether to update existing records or creating new ones.
In the next screen you will be asked how the records will be matched against existing posts. Please choose Title as shown in the screen shot. WP All Import will search for a post with the same title and if none exists, it will create one dummy post with this title. If one exists, it will pass on the custom fields to CIO Custom Fields Importer.
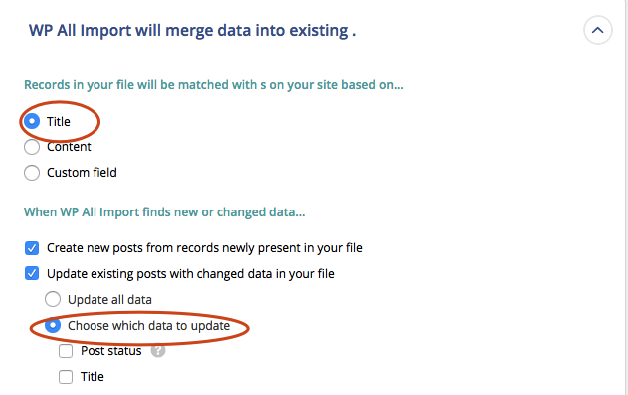 You may uncheck all the boxes except Custom Fields, and configure WP All Import to update all custom fields. This will speed up the import process.
You may uncheck all the boxes except Custom Fields, and configure WP All Import to update all custom fields. This will speed up the import process.
The next screen will give you a summary of the import settings. Once you are happy about the settings, click on the big green button to start importing.
Step 4. Import
The import will start. It may take a while depending on server resources and the number of records to import.
If there are any issues, import will not proceed, prompting you to click and try importing less records in each iteration.
When the import is complete, you will see links to import log and import history. If you have missed anything in the initial import, you can simply run the import again to update some fields.
The process of importing other content types is similar. You upload the file, choose the type of contents to import, and import plugins will handle the rest.
What Is Next?
Pods is a powerful framework that can do much more than saving data to a database. Your website can potentially speed up by a few times by changing custom fields storage and running optimised queries. The actual performance enhancement depends on how you use your custom fields. If your website is struggling with increasing number of custom fields, please contact us for an obligation free consultation of optimising your website.